ZoomText 2025
Mit dem Update auf Version 2025 haben wir wichtige Anpassungen vorgenommen, um die Leistung zu verbessern, insbesondere in Fusion, aber auch in ZoomText. Einige der bemerkenswertesten
Verbesserungen sind:
- Bessere Leistung in Office 365 Apps: Die Navigation und die Eingabe in Word sowie das Öffnen und Verfassen von E-Mails in Outlook sind reibungsloser. Auch das Kopieren und Einfügen
großer Textmengen in Word geht viel schneller, so dass es zu weniger Verzögerungen kommt.
- Verbesserte xFont-Leistung und -Zuverlässigkeit: Die kontinuierlichen Verbesserungen von xFont mit Fusion sorgen für ein noch reaktionsschnelleres Arbeiten.
- Schnellere Startzeiten: Die Startzeiten haben sich erheblich verbessert, insbesondere für Benutzer, die ZoomText oder Fusion automatisch mit Windows starten.
- Verbesserte Stabilität im Windows Datei Explorer: Sowohl ZoomText als auch Fusion bieten jetzt eine höhere Stabilität bei der Ausführung des Datei-Explorers und minimieren so
die Verlangsamung.
Multi-Monitor Änderungen
Beim Betrieb im Multi-Monitor-Modus kann ZoomText einen Monitorwechsel signalisieren
oder eine künstliche Grenze zwischen den Monitoren einfügen, damit Anwender besser
erkennen können, wo sich ihre Maus befindet. Obwohl einige diese Funktionen als
vorteilhaft empfanden, stellten wir fest, dass die Mehrheit unserer Anwender die
Beibehaltung des ursprünglichen Verhaltens bevorzugte. Daher sind diese Funktionen
nach der ersten Installation ausgeschaltet.
Die Standardwerte für zwei "Multi Monitor Einstellungen" haben sich geändert.
- Die Einstellung “Verhindern, dass der Zeiger sich über den Rand hinweg bewegtö
ist jetzt ausgeschaltet. Das bedeutet, dass Sie den Mauszeiger reibungslos und
ohne Verzögerung zwischen Desktops und Monitoren bewegen können. Bisher gab es eine
leichte Verzögerung (zwischen 0,25 und 2 Sekunden), wenn der Zeiger zwischen den
Monitoren hin und her bewegt wurde.
- Die Einstellung “Tonsignale abspielen, wenn der Zeiger den Rand berührt oder
darüber hinweg geht" ist jetzt ausgeschaltet. Sie hören beim Wechsel zwischen
Desktops und Bildschirmen kein akustisches Signal mehr.
Wenn Sie diese Einstellungen wieder einschalten möchten, gehen Sie wie
folgt vor:
- Klicken Sie auf der Vergrößerer-Registerkarte auf den Schalter Fenster und wählen
Sie dann Einstellungen.
- Im Dialogfenster der Multi-Monitor-Optionen, wählen Sie Optionen bei mehreren
Bildschirmen.
- Aktivieren Sie die Einstellungen für die Randüberquerung und für die Tonsignale.
- Klicken Sie auf OK.
AppReader
- Sie werden eine verbesserte Leistung feststellen, wenn Sie während der Ausführung von Fusion zwischen den verschiedenen Registerkarten im Dialogfenster der AppReader-Einstellungen
wechseln.
- Wenn Sie den AppReader zum Lesen einer Word oder Editor Datei verwenden und Sie drücken STRG oder EINGABE, um das Lesen zu stoppen, dann setzt der AppReader jetzt das Lesen fort,
wenn Sie auf den Text im Dokument doppelklicken.
- In Fusion sind die Einstellungen für die Lesegeschwindigkeit in den Gemeinsamen EInstellungen des App Reader deaktiviert. Diese Einstellungen stehen in Fusion nicht zu Verfügung.
Andere Erweiterungen
- ZoomText wurde nun von .NET Framework auf .NET Core 8 überführt.
- Einige ZoomText-Anwender hatten Probleme, die Vergrößerung zu aktivieren, nachdem sie von Windows 11 Version 23H2 auf Version 24H2 aktualisiert hatten. Dieses Problem wurde behoben.
- Das Mausecho in ZoomText und Fusion liest jetzt auch Browser-Registerkarten in Microsoft Edge und Google Chrome korrekt, wenn Sie mit Ihrem Mauszeiger darauf zeigen.
- xFont wird jetzt korrekt im Dialogfenster der Windows-Einstellungen angezeigt.
- Das System friert nicht mehr ein, wenn während des Starts von ZoomText oder Fusion eine Kamera auf dem sekundären Bildschirm verwendet wird.
- Eine Kurztaste für die Zonenliste, die Teil des Dialogfelds Lesezonen ist, kann jetzt zur Schnellzugriffsleiste hinzugefügt werden.
- Einfrieransichten haben jetzt eine Mindestfenstergröße, wenn eine Einfrieransicht um einen Bereich auf dem Bildschirm gezogen wird. Auf diese Weise wird verhindert, dass versehentlich
ein Fenster erstellt wird, welches für die Verwendung zu klein ist.
- Die Funktion der Befehlssuche steht jetzt sowohl in JAWS als auch in Fusion zur Verfügung. Hier können Sie eine vollständige oder teilweise Beschreibung eines Befehls eingeben,
an dessen Tastenkombination Sie sich nicht erinnern. Befehle, die Ihrer Suche entsprechen, werden
in einem Fenster zusammen mit einer Beschreibung der Funktion und den zugehörigen Tastenkombinationen angezeigt.
- Für Fusion wurde die Befehlssuche um weitere Vergrößerungsbefehle und andere Funktionen erweitert, die normalerweise von ZoomText verwendet werden. Wenn Sie z. B. die Tastenkombination
zum Ein- und Ausschalten von xFont Fett vergessen haben, können Sie wie folgt vorgehen:
- Drücken Sie EINFÜGEN+LEERTASTE, J, um die Befehlssuche zu öffnen.
- Bewegen Sie den Fokus in das Sucheingabefeld und schreiben Sie einen Begriff wie "xFont".
- Es wird eine Liste mit relevanten Ergebnissen angezeigt, die den Befehl, die Tastenkombination und die Beschreibung enthält.
ZoomText 2024
Andocken der Schnellzugriffsleiste
Standardmäßig ist die Schnellzugriffsleiste jetzt an einer der vier Ecken auf
Ihrem Bildschirm angedockt, wenn Sie ZoomText starten. Dies bietet eine
Position für die Schnellzugriffsleiste, zu der Sie zurückkehren kann, wenn
sie den Fokus verliert. Es macht es auch leicht, es auf einem vergrößerten
Bildschirm zu finden.
Die Leiste kann in der oberen rechten Ecke, oberen linken Ecke, unteren rechten
Ecke oder unteren linken Ecke des Bildschirms angedockt werden. Wenn Sie die
Dockposition ändern möchten, gehen Sie wie folgt vor:
- Wenn die Schnellzugriffsleiste nicht erweitert ist, klicken Sie auf die
Schaltfläche Shortcut Names anzeigen, um die Leiste zu erweitern.

Schaltfläche "Kurzbefehlnamen anzeigen"
- Klicken Sie auf die Schaltfläche Anpassen und dann auf Einstellungen.

Schaltfläche "Anpassen"
- Wählen Sie Automatisch an Bildschirmecke andocken und wählen Sie eine
Bildschirmecke in der Ecke-Liste aus.
Verbesserungen des Sprachassistenten
- Das Standard-Weckwort für ZoomText ist jetzt "Hey Zoomy".
ZoomText stellt die Unterstützung von Windows 7 und 8.1 ein
Um mit den kontinuierlichen Fortschritten in der Microsoft Windows-Technologie
Schritt zu halten, wird ZoomText 2022 nicht mehr auf Windows-Versionen vor
Windows 10 installiert und ausgeführt. Wir verbessern auch weiterhin die
Unterstützung für Windows 11, die in Kürze veröffentlicht werden soll.
Für Benutzer älterer Windows-Versionen stehen weiterhin Versionen unserer
Software auf unseren Webseiten für frühere Downloads zur Verfügung.
ZoomText 2021
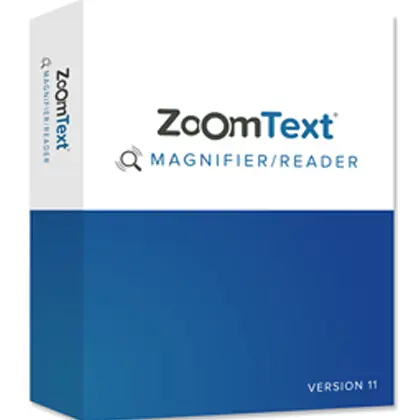
Neuer Sprachassistent zur Unterstützung verschiedener ZoomText-Befehle und -Funktionen
Der Sprachassistent bietet eine Möglichkeit zur Interaktion mit ZoomText in
Windows 10 mithilfe der Spracheingabe. Unterstützte Sprachen sind Englisch,
Niederländisch, Deutsch, Spanisch und Französisch. Sie können den Sprach
Assistant bitten, Ihnen bei verschiedenen ZoomText-Funktionen in natürlicher
Sprache zu helfen. Dies bedeutet, dass dieselbe Aktion mit ähnlichen Phrasen
anstelle eines einzelnen vordefinierten Sprachbefehls ausgeführt werden kann.
Um beispielsweise die Vergrößerung zu erhöhen, können Sie "Vergrößern" oder
"Zoomstufe erhöhen" oder "Vergrößerung erhöhen" sagen.
Im Gegensatz zu Tastaturkürzeln, die schwer zu merken sind, sind natürliche
Sprachbefehle eine einfachere Möglichkeit, mit ZoomText zu interagieren.
Die Verwendung der Spracheingabe zur Steuerung von Aktionen kann Benutzern
auch unter Bedingungen zugute kommen, die sie daran hindern oder einschränken,
eine Tastatur effektiv zu verwenden.
Verwenden des Sprachassistenten
Der Sprachassistent akzeptiert Sprachbefehle, um die Funktionen ZoomText
auszuführen. Um die Funktion und den Hörprozess zu aktivieren, können Sie
entweder ein Weckwort, eine Tastenkombination oder die Benutzeroberfläche
verwenden. Sie können Sprachbefehle über das interne Mikrofon Ihres
Computers, ein externes Mikrofon oder das Mikrofon eines kabelgebundenen
Headsets sprechen.
Hinweis: Da die gesamte Spracherkennungsverarbeitung über das Internet mit
Microsoft Services in der Cloud ausgeführt wird, kann es je nach Verbindung
zu einer geringfügigen Verzögerung kommen.
- Führen Sie einen der folgenden Schritte aus, um auf einen bestimmten Befehl
zu warten:
- Drücken Sie die Tastenkombination FESTSTELLTASTE + ALT + LEERTASTE.
- Sprechen Sie das Weckwort, das die Software anweist, auf einen Sprachbefehl
zu warten, ähnlich wie bei einem Alexa- oder Google Home-Gerät. Das
Weckwort für ZoomText lautet "Zoomy". Sprechen Sie dieses Wort, gefolgt
von einem bestimmten Befehl, z. B. "Zoomy, Sprache aus" oder "Zoomy, Zoom kleiner".
- Klicken Sie auf die Mikrofonschaltfläche in der oberen rechten Ecke der
ZoomText-Symbolleiste.
Hinweis: Das Weckwort ist nicht verfügbar, wenn Sie ein Bluetooth-
Mikrofon verwenden. In diesem Fall müssen Sie die Feststelltaste + ALT + LEERTASTE
drücken, bevor Sie den Sprachbefehl sprechen.
- Wenn der Sprachassistent auf einen Sprachbefehl wartet, wird eine kurze
akustische Benachrichtigung abgespielt und eine visuelle Anzeige auf dem
Bildschirm angezeigt.
Sie können jetzt den Befehl sprechen. Nach dem Hören eines Sprachbefehls
wird eine andere Audio- und Videoanzeige abgespielt und angezeigt, bis der
Befehl verarbeitet wird.
- Wenn der Vorgang abgeschlossen ist, verschwindet die visuelle Anzeige,
eine weitere Audioanzeige wird abgespielt und die angeforderte
Aktion wird ausgeführt.
Wenn der Sprachassistent nichts hört, heißt es: "Entschuldigung,
ich habe nichts gehört."
Wenn der Sprachassistent nicht versteht oder der Sprachbefehl nicht
unterstützt wird, heißt es: "Entschuldigung, das habe ich nicht verstanden."
Hier sind einige Befehle, mit denen Sie versuchen können, loszulegen. Denken
Sie daran, "Zoomy" zu sagen oder FESTSTELLTASTE + ALT + LEERTASTE zu drücken,
bevor Sie jeden Befehl sprechen:
- Hilfe
- zoom großer
- zoom kleiner
- Zoomen umschalten
- Farbe aus
- Farbe an
- Rede weiter
- Rede aus
- Sprich schneller
- Sprich langsamer
FS-Support-Tool zum Sammeln von Systeminformationen
Das FS Support Tool ist ein neues Dienstprogramm, das Informationen über
Ihren Computer sammelt und einen Bericht an unsere Teams für technischen
Support und Softwareentwicklung sendet, um uns bei der Behebung von Problemen
zu helfen, die beim Ausführen von ZoomText auftreten können.
In der Regel werden Sie aufgefordert, dieses Dienstprogramm während einer
Sitzung des technischen Supports auszuführen, wenn festgestellt wird, dass
zusätzliche Details zu Ihrem System erforderlich sind. Einige Informationen,
die gesammelt werden, umfassen:
- Systeminformationen wie Prozessor, RAM, Betriebssystem, Architektur und mehr
- Ereignisprotokolle
- Version von Adobe Reader (falls installiert)
- Versionen aller installierten Webbrowser
- Informationen zu installierten Microsoft Office-Anwendungen
- Absturz-Speicherauszug
- Installationsprotokolle
- Derzeit laufende Systemprozesse
- Benutzereinstellungen
Das FS-Support-Tool kann über die Menüs ZoomText-Support gestartet werden
und führt Sie durch das Sammeln und Senden eines Berichts.%
Migrieren von Einstellungen aus früheren Versionen
Beim Upgrade auf eine neue Version von ZoomText werden alle benutzerdefinierten
Einstellungen aus einer früheren Version automatisch importiert. Dies umfasst
Funktionen wie Vergrößerungsstufe, Farbe, Zeiger, Cursor, Mausverbesserungen
und alle benutzerdefinierten Einstellungen, die Sie für Anwendungen erstellt
haben. Der Import ist stumm (es werden keine Meldungen oder Dialogfelder
angezeigt) und beginnt beim ersten Start der neuen Version. Benutzerdefinierte
Einstellungen, die älter als die beiden vorherigen Versionen sind, werden
nicht importiert.
Kontinuierliche Verbesserungen mit Fokusverfolgung
Wir verbessern die Fokusverfolgung sowohl in ZoomText weiter. Wenn Sie
beispielsweise im Posteingang von Microsoft Outlook navigieren, insbesondere
bei höheren Vergrößerungsstufen, bleibt die Nachverfolgung jetzt gerechtfertigt.
Auf diese Weise können Sie viel einfacher erkennen, wer die Nachrichten gesendet
hat, wenn Sie im Posteingang nach oben und unten scrollen. Diese verbesserte
Leistung überträgt sich auf Microsoft-Teams, in denen Sie beim Navigieren
in Bildschirmen und Optionen eine bessere Fokusverfolgung sehen.
ZoomText - frühere Versionen
Steigern Sie Ihre Produktivietät
- neue Seriennummernverwaltung
- neuer Installer
- zoomText USB kommt nicht mehr auf einen USB-Stick, es wird statt dessen
eine CD und ein Dongle geliefert, eine zusätzliche Freischaltung scheint nicht mehr möglich zu sein.
- die Demo läuft nur noch 40 Minuten nach dem Systemstart statt wie bisher 60 Tage nach der Installation
- im ZoomText Reader wird die Sprachausgabe nicht mehr über SAPI angesprochen sondern direkt
ZoomText 11
Steigern Sie Ihre Möglichkeiten
Unser Ziel für ZoomText 11 bestand darin, ein Produkt zu entwickeln, das einfach und leistungsstark ist. Das bedeutete, jede Funktion und Veränderung neu zu bewerten, um Ihre
Möglichkeiten zu optimieren und zu steigern. Und was haben wir er
Mehr als nur eine neue Version von ZoomText -
die beste Version von ZoomText ...
die es jemals gab.
Neue Komponenten:
- Neue moderne Symbolleiste
ZoomText 11 verfügt über eine neue Symbolleiste mit einem frischen, sauberen Look. Wir haben das Layout gestrafft und modernisiert, damit es leichter erlernt werden kann und
schnell und mühelos nutzbar ist. Sie können dabei die gesamte
- Neue Befehlstasten
Wir sind alle Bestandteile durchgegangen. ZoomText 11 hat ein neues System von "Befehlstasten", die leichter zu erlernen und zu verwenden sind. Die neuen Befehlstasten beseitigen auch
Schwächen und Kompatibilitätsprobleme, die es in frühere
- Neues Zoom auf 1x
Mit der neuen Zoom-auf-1x-Funktion können Sie sofort zwischen gezoomten und 1x-Ansichten umschalten, ohne dass Sie jeweils eine Ebene vergrößern bzw. verkleinern müssen.
Und wenn Sie auf 1x hinauszoomen, sind alle anderen ZoomText-Fun
- Neue geometrische Glättung
ZoomText glättet jetzt die Kanten des Textes an Stellen, an denen die xFont-Vergrößerung nicht funktionieren kann. Ihre vergrößerten PDF-Dokumente sahen noch
nie so gut aus.
- Neuer überarbeiteter AppReader
Wir haben das automatische Lesen effizienter und flexibler gemacht, indem wir die alten Lesewerkzeuge von ZoomText mit einem neuen AppReader kombinierten. Mit diesem neuen AppReader
können Sie direkt in der Zielanwendung lesen oder schalten Sie auf &
- Neues einheitliches Finder-Werkzeug
Das Finden von dem, was Sie suchen, ist mit dem neuen Finder-Werkzeug einfacher denn je. Mit dem Finder haben sie die Möglichkeit, Dokumente, Webseiten und E-Mails nach Wörtern
oder Wendungen zu durchsuchen. Sie können entweder den gesamten
- Neues intelligentes Invertieren
Sehen Sie Fotos so, wie sie im Internet Explorer 11 zu sehen sind. Mit der neuen intelligenten Invertierungs-Funktion von ZoomText werden Fotos in ihren natürlichen Farben angezeigt,
wenn bei ZoomText die Invert-Helligkeit und die invertierten Farben
ZoomText 11 Demo Download, deutsche Version
Zum Demo-Download von der ZoomText Webseite bitte hier klicken!
» weitere Produkte dieser Kategorie
Tag:
zoomtext 2025
izoom
magnifier
jwas
supernova
voiceover
narrator


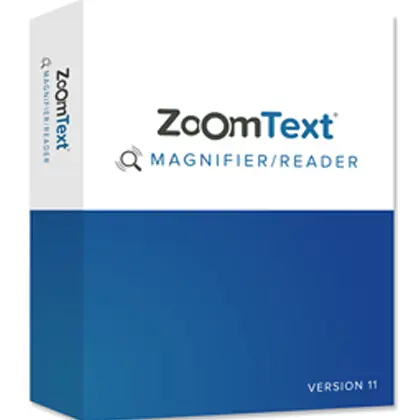 Neuer Sprachassistent zur Unterstützung verschiedener ZoomText-Befehle und -Funktionen
Neuer Sprachassistent zur Unterstützung verschiedener ZoomText-Befehle und -Funktionen